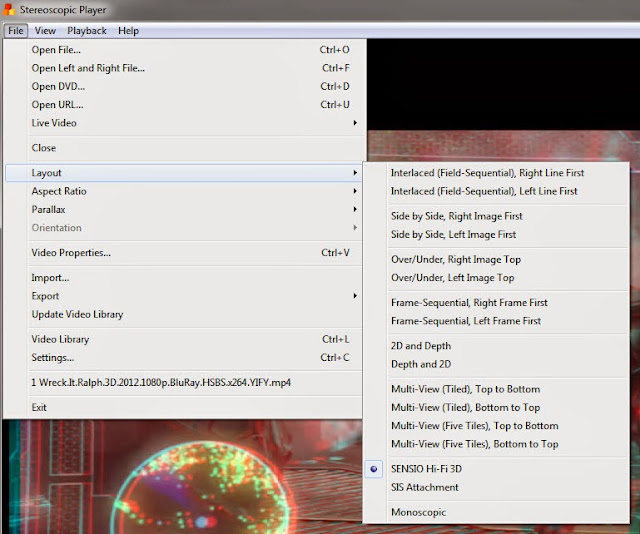Langkah Langkah Cara Install Ulang Windows 7
Mohon diperhatikan: Cara install ulang window 7 ini sudah di
praktekkan langsung oleh penulis dan berhasil tanpa kendala apapun, kami
tidak bertanggung jawab apabila terjadi kesalahan atau Anda kehilangan
data Anda pada saat proses installasi windows 7. Segala bentuk kesalahan
atau kehilangan data, sepenuhnya menjadi tanggung jawab pengguna, untuk
keamanan ikutilah langkah-langkah sesuai petunjuk yang sudah di
berikan, terimakasih !!.
Ada 2 cara istall ulang yang bisa di gunakan yaitu :
- Install ulang via Flashdisk - Dengan
cara ini, kita tidak membutuhkan DVD instalasi yang biasanya umum di
gunakan untuk install ulang windows 7, namun kita bisa menggunakan
flashdisk bootable dengan ISO image. ingin tahu lebih lanjut mengenai
Flashdisk bootabel ?, Silahkan baca cara membuat bootable ISO pada Flashdisk. (artikel masih dalam proses)
- Install ulang via DVD - Ini
adalah cara yang biasa atau umum di gunakan, namun bila Anda tidak
mempunyai DVD instalasi nya, maka satu satunya cara untuk install ulang
adalah dengan menggunakan media flashdisk.
Bila sudah siap dengan Flashdisk bootable atau DVD installer, maka langkah selajutnya adalah :
- Colokkan flashdisk bootable atau masukkan DVD installer Anda.
- Restart PC atau Laptop Anda.
- Bila ada tulisan "Press any key to setup" maka segera tekan sembarang tombol untuk setup.
- Tunggu prosses boot hingga sampai pada tampilan seperti di bawah ini :
Gambar di atas menunjukkan bahwa Anda harus memilih bahasa yang akan di
gunakan, format mata uang, dan metode input keybord. silahkan pilih
sesuai dengan selera Anda dan klik Next
- Berikutnya, Anda akan melihat tombol install, tampilannya seperti di bawah ini :
Klik "Install Now" untuk melanjutkan.
- Dan berikutnya yang akan Anda lihat adalah tampilan seperti ini :
Centeng box yang bertuliskan "i accept the license trems" dan klik Next
- Setelah Anda klik Next, maka system akan menanyakan apakah anda ingin upgrade atau costum
Disini yang harus Anda pilih adalah "Costum (Advance)"
- Berikutnya, Anda Akan berhadapan dengan semua partisi yang ada pada hardisk, tampilannya seperti gambar di bawah ini :
Catatan: Gambar di atas menunjukkan bahwa partisi pada hardisk
hanya ada satu saja, bila seperti ini maka klik "Next" untuk
melanjutkan. Tapi, bila komputer/laptop Anda mempunyai beberapa partisi,
maka daftar partisi Anda akan muncul di sini. Klik Drive Option
(Advance) untuk menghapus atau memformat dan membuat partisi baru (
klik disini untuk membaca tutorial cara membuat partisi baru).
harap berhati hati, sebelum memformat kenali dulu drive partisi anda
sedetail mungkin, salah format maka data Anda akan hilang.
Lalu bagaimana cara mengenali drive C
atau D dan E ?. Secara umun partisi yang akan kita format dan install
windows 7 berada di local disk C, biasanya ukuran drive C kurang dari
100GB atau 100GB ke bawah. sedangkan drive D biasanya kapasitasnya lebih
besar. Drive E secara umun tidaklah ada, kecuali Anda atau pemilik
dahulu (jika komputer bekas) pernah mempartisi dan membuat drive E.
Selanjutnya, bila Anda sudah yakin dalam menentukan partisi tempat install Windows 7, maka klik Next untuk melanjutkan.
- Setelah itu proses instalasi pun di mulai, tampilannya seperti ini :
Ini menunjukkan bahwa proses installasi sedang berjalan, tunggu hingga
semua selesai dan komputer/laptop Anda melakukan restart sendirinya. Nb: untuk OS yang di modifikasi, biasanya terjadi 2x proses restart
- Setelah komputer/Laptop melakukan restart, system akan mempersiapkan pemasangan untuk penggunaan yang pertama kali.
- Untuk proses install ulang saya rasa sudah selesai, namun masih ada
beberapa settingan konfigurasi yang perlu Anda lengkapi. lihat gambar :
Masukkan username, (nama anda) atau apalah terserah Anda, dan klik "Next"
- Silahkan masukkan pasword untuk komputer Anda :
Jika Anda merasa tidak perlu menggunakan password, silahkan lewati langkah ini dengan klik tombol "Next"
- Masukkan Produc Key untuk windows 7 Anda :
Jika Anda memiliki Key Aktivasi yang valid, silahkan masukkan disini
(memerlukan koneksi internet). namun Anda bisa melewati langkah ini
dengan klik Next dan jangan centeng box "Automatically Activate Windows When I'm Online"
- Berikutnya pilih apakah Anda ingin Windows mengecek dan menginstall windows update secara otomatis:
Silahkan pilih "Use Recommended Setting" jika anda ingin windows secara
otomatis menginstall windows update. dan pilih "Ask me later" jika anda
ingin mengatur settingan ini nanti.
Silahkan pilih Zona waktu yang Anda inginkan, tanggal dan jam juga bisa di ubah sesuaikan dengan waktu Anda.
System sedang mempersiapkan Desktop Anda.
Finish...
Sekarang semuanya sudah selesai, tinggal merubah tampilannya saja agar
sesuai dengan selera seperti tema, walpapper atapun install software
yang anda butuhkan.
Selesai dan finish, tapi ingat !! jika dalam proses konfigurasi Anda
melewatkan input Product Key, maka windows Anda belum aktif, Anda harus
mengaktifasi windows anda, atau Anda bisa mengaktifkannya dengan
RemoveWatt.