Tutorial Instalasi windows 7
Dengan USB Flashdisk
Pada kesempatan kali ini saya akan mencoba memberikan sebuah tutorial instal windows yang bisa bermanfaat bagi anda yaitu tentang cara instal Windows 7 dari USB flashdisk berlaku untuk windows 7 32 bit atau 64 bit. Cara ini dapat digunakan untuk Windows XP, Windows 7 maupun windows 8 dan cara ini sudah berulangkali saya coba sendiri ke berbagai macam Hardisk baik Komputer, Laptop, ataupun Netbook dan 100% sukses, Operating System windows 7 tersebut berhasil diinstal dengan sempurna, tanpa ada masalah.
Persiapan Instalasi
Langkah pertama sebelum melakukan instalasi windows 7 dengan Flashdisk yaitu kita harus memiliki Flash disk yang telah terinstal Windows, kemudian kita jadikan Flashdisk tersebut Windows 7 Flash disk Installer. Anda dapat menyimpan Flashdisk tersebut sebagai windows ataupun diformat ulang untuk keperluan lain di masa yang akan datang.
Untuk Install Windows 7 Dari DVD dengan Sempurna Klik Link ini
Persiapan yang diperlukan Mentransfer Windows 7/8/XP ke Flash disk hanya 3, yaitu:
1. Flashdisk minimal 4 Gb untuk Windows 7 / windows 8 dan 2 Gb untuk Windows XP.
2. Sumber Windows 7 / 8 / XP (bisa dari DVD atau ISO file dari Hard Disk).
3. Software Wintoflash untuk Mentransfer CD Windows XP atau DVD Windows 7 ke Flash disk. Download Software Program Win to flash pada langkah no.1 di bawah.
Catatan: Ada beberapa macam software yang dapat digunakan untuk mentransfer windows, namun menurut saya inilah yang sangat mudah dan sederhana, karena Software ini Gratis, dan tidak memerlukan Software pendukung lainnya. (Cukup Software ini saja).
Langkah-langkah transfer Windows ke Flash disk
Menggunakan Software Wintoflash
1. Download Software Wintoflash (Disini saya menggunakan versi Terbaru 0.7.0054, Januari 2013), Pilih Latest Version (Perhatikan Versinya), karena versi sebelumnya berbeda. Jika masuk ke website win to flash, cari All Version Di bawahnya, kemudian download versi terbaru paling kiri atas (warna hijau - biasanya). Download wintoflash link alternatif 1

Atau bisa download di tautan berikut wintoflash alternatif 2
2. Setelah selesai Download, Kemudian klik kanan Extract menggunakan Winrar dan Jalankan Win to flash.
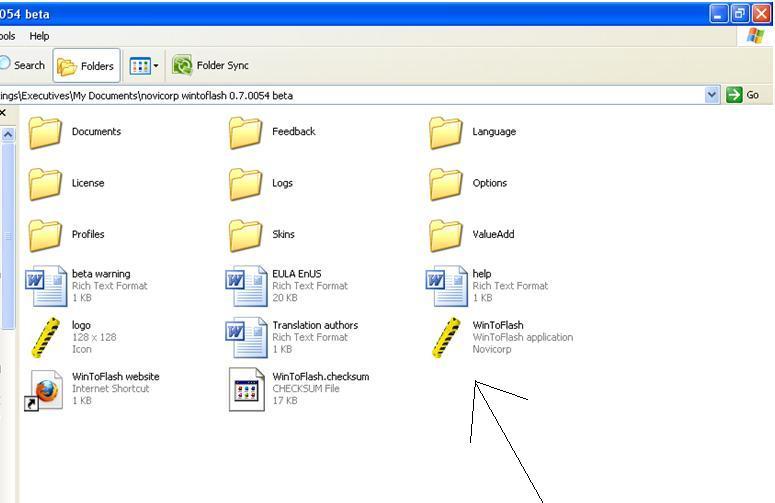
3. Saat Pertama kali dijalankan, Ada konfirmasi Persetujuan, (I Accept) kemudian Next- Next sampai Muncul Tampilan Windows Setup Transfer Wizard.

4. Windows Setup Transfer Wizard, Pilih Tab Advanced Mode, Kemudian untuk Windows 7 Pilih Transfer Windows Vista/2008/7/8 setup to USB drive, Kemudian klik Create. (Untuk Windows XP Pilih Transfer Windows XP/2003 setup to USB drive).

Cara Instal Windows 7 Dari Flash Disk Menggunakan Wintoflash

5. Pilih drive Sumber Windows (Biasanya kepingan CD/DVD Windows atau ISO file, khusus untuk file berbentuk ISO wajib di extract dulu menggunakan ISO file extractor, kemudian folder hasil extract menjadi sumber file) dan drive flashdisk yang akan ditransfer.
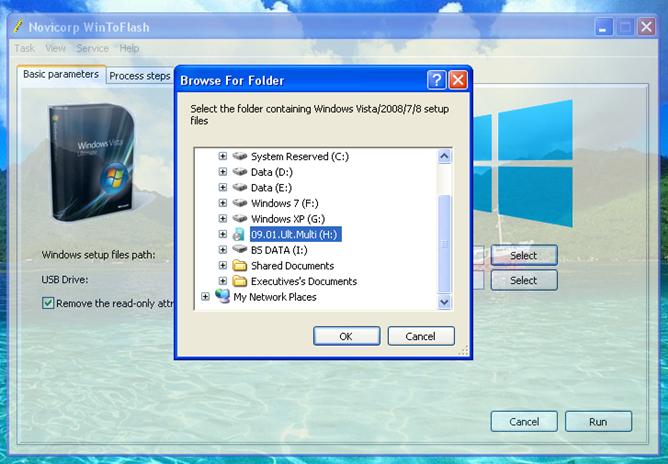
Posisi DVD Windows 7 bisa di drive mana saja, biasanya (E:), kebetulan punya saya di drive H
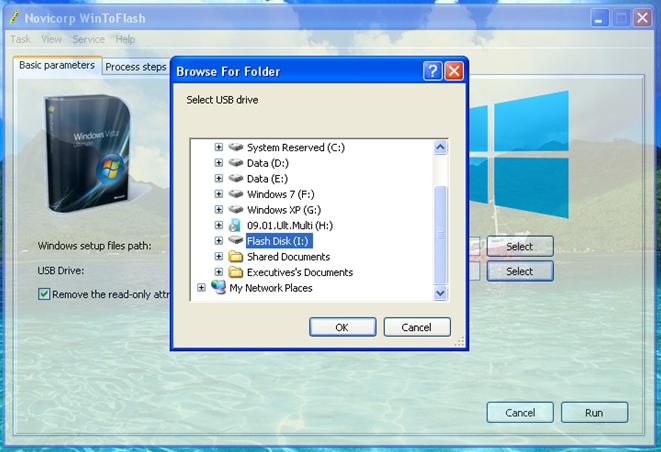
Disini Posisi Flash disk bisa di drive mana saja, kebetulan punya saya di drive I
6. Klik Run, Dan tunggulah beberapa menit sampai proses transfer selesai, biasanya sekitar 5-15 menit, tergantung kecepatan komputernya. Jika telah selesai di exit saja, dan Flashdisk sudah terinstal Windows dan dapat digunakan.
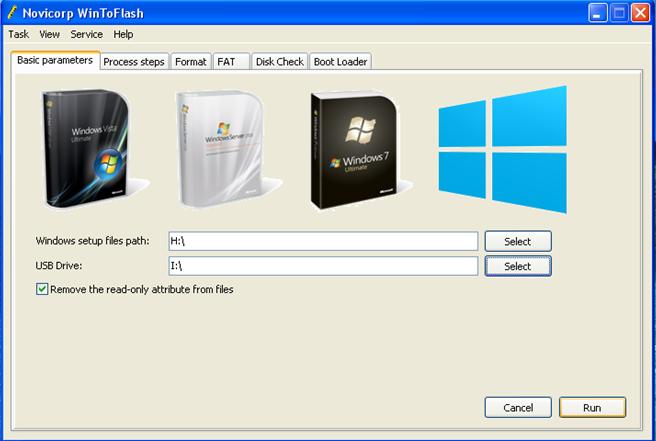
Memulai Instalasi Windows 7 Dengan Flashdisk
7. Masukan Flash disk Ke Laptop/Netbook/Komputer sebelum dinyalakan.

8. Nyalakan Laptop, kemudian masuk ke Setup Menu dengan menekan F2 (Pada beberapa Laptop lain, mungkin dengan menekan Esc, Del, F1 kadang F10).

Catatan: Tampilan Menu Bermacam-macam tergantung Merk Laptop / Komputer.
9. Cari Tab Boot di Menu atas dan Pilih setting Boot Pertama ke USB Flashdisk - cara pengaturannya biasanya ada disebelah kanan Menu (biasanya dengan menekan Page Up/Page Down atau tombol +/-), kemudian Pilih Tab Exit dan Save (Yes), maka Laptop akan segera Restart. Kebetulan punya saya memakai USB Merk SanDisk Cruzer.
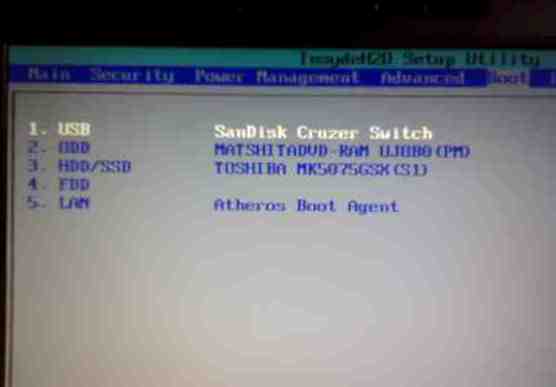
10. Pada Langkah ini Instalasi Windows otomatis akan berjalan seperti biasa sebagaimana instalasi menggunakan DVD installer. Untuk Lebih Lengkapnya Proses Install Windows 7 Klik Disini dan untuk Windows XP Disini
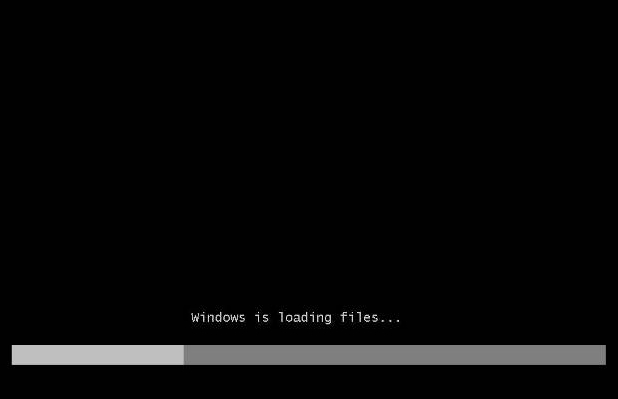
Penting
11. Jika Instalasi Windows (Expanding Windows files) telah selesai, Kemudian akan Restart, dan pada saat itu Cabutlah Flash disk untuk menghindari pengulangan Setup Windows 7, Kemudian Windows akan berjalan dengan sendirinya untuk Instalasi Lanjutan (Finalizing Installation).

Wajib Cabut Flashdisk setelah ini (Restart Otomatis - Cabut Flash disk manual)
Catatan: Kecuali Untuk Windows XP saya belum mencobanya, mungkin flashdisk jangan dicabut dulu, dan setting booting pada langkah 9, dikembalikan lagi kesemula, jadi Hard Disk yang Pertama Boot.
12. Setelah Restart, Windows akan melanjutkan instalasinya (Finalizing Installation) secara otomatis.
13. Setelah Restart yang kedua kalinya, maka Anda akan menemukan bahwa Proses Instalasi Windows 7 Dengan Flash disk telah Sukses.















0 comments